final cut pro editing tips
Final Cut Pro is a user-friendly editing program that makes it easy to get started making videos. But as easy as it is just to dive in and start creating, there are lots of tricks along the way that may help you stay organized and edit faster that you may not be using. Today, we're going to go over 15 Final Cut Pro tips that will help you elevate your videos that you wish you knew as a novice editor. Let's dive in!
Final Cut Pro X Tips & Tricks
Video & Audio Editing
1. Keyboard Shortcuts
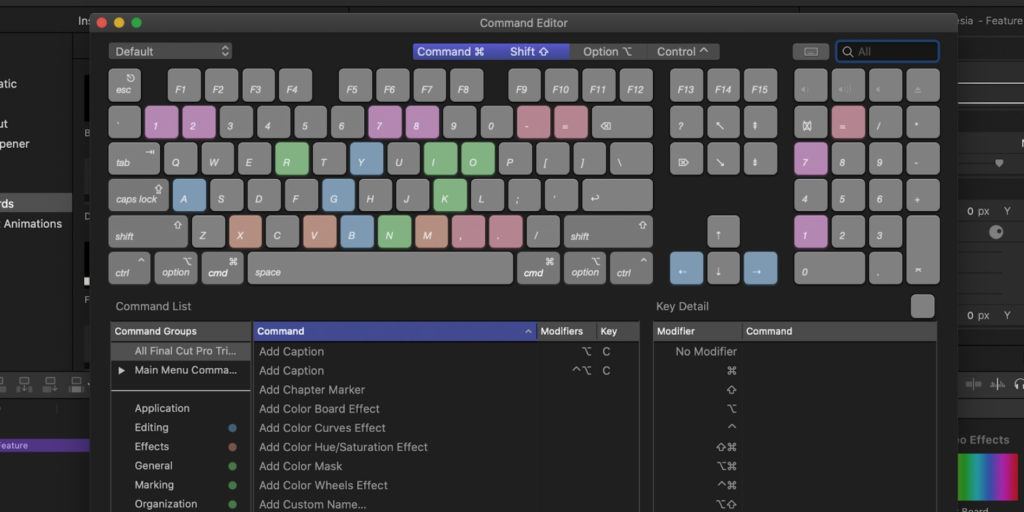
When you're first starting out, you're likely doing a lot of video editing with your mouse and switching between tools with clicks. But learning shortcuts can actually save you a lot of time in the long run if you want to get ahead of as an editor.
It may not seem like it, but being able to access quick commands using your keyboard can notably expedite the editing process. Cutting corners here will add up, and by learning these helpful shortcuts for Final Cut Pro, you'll be saving time and finishing projects faster. Here are a few you'll use over and over again.
- New Project – Command + N
- Delete Clip – Backspace
- Blade – Command + B
- Background Rendering – Command + 9
- Import – Command + I
- Reveal in Finder – ^ + Command +R
- Library Properties – ^ + Command + J
- Keyword Editor – Command + K
2. Magnetic Timeline
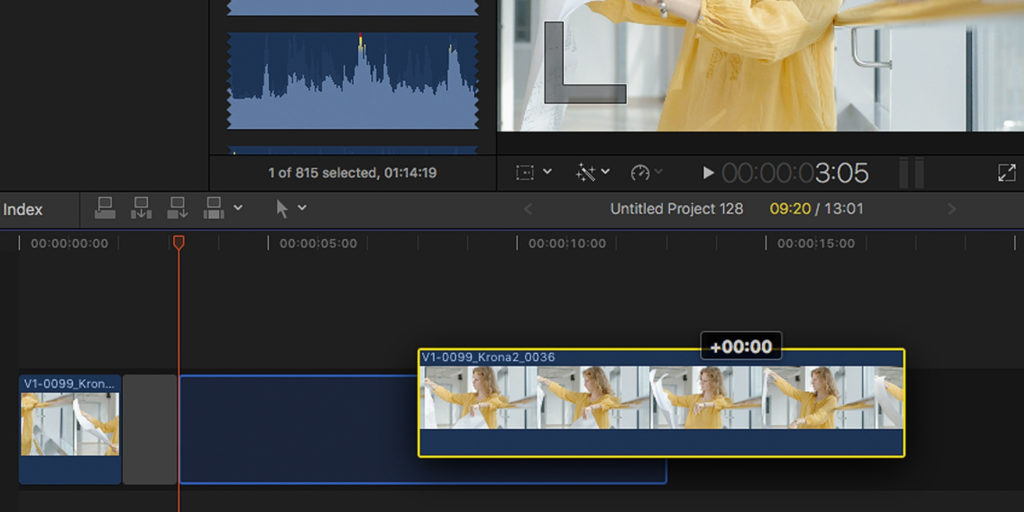
The Magnetic Timeline is a feature of Final Cut Pro that essentially keeps your timeline of clips neat and orderly. You can trim, reposition, and reorganize your timeline using its magnetic effects without losing track of your work.
But did you know you can also disable it? Turning the Magnetic Timeline off may open up your flexibility in editing and arranging the videos. The Magnetic Timeline can be turned off by hitting the FN key on your keyboard.
3. Adjustment Layers
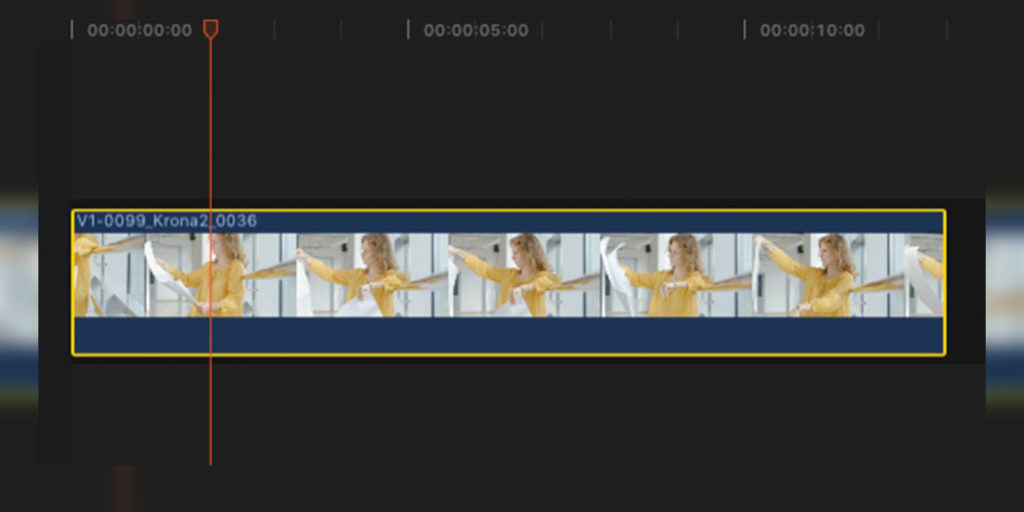
Adjustment layers are a feature in Final Cut Pro that editors often don't bother to look into and wind up kicking themselves over for not learning about sooner. Adjustment layers are title clips you can create and add yourself that will offer a glimpse of potential looks and looks to come.
Maybe you want to get a look at a new color correction or effect without affecting the clip in your timeline? This is where using adjustment layers will help you the most. Using an adjustment layer above your clip in the timeline can help your organization and avoid any clutter that comes with applying preset visual effects.
4. Color Presets
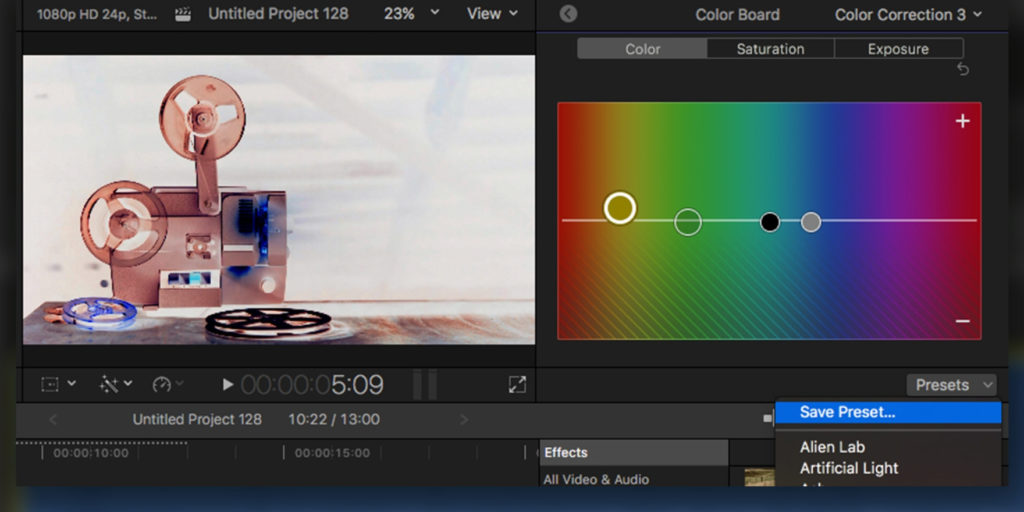
Let's say you just nailed a specific look to your video that you'd like to carry over to other videos. Recreating that color scheme or look exactly using the color correction tool may be an uphill battle without building a color preset.
When you finally get the look of the color, saturation, and exposure to something you want to emulate over several videos, click the Preset drop-down. It will give you the option of saving your color scheme under the name of your choosing. You can apply this preset to any video clip, and it will adjust the look of its colors appropriately.
5. Stabilization
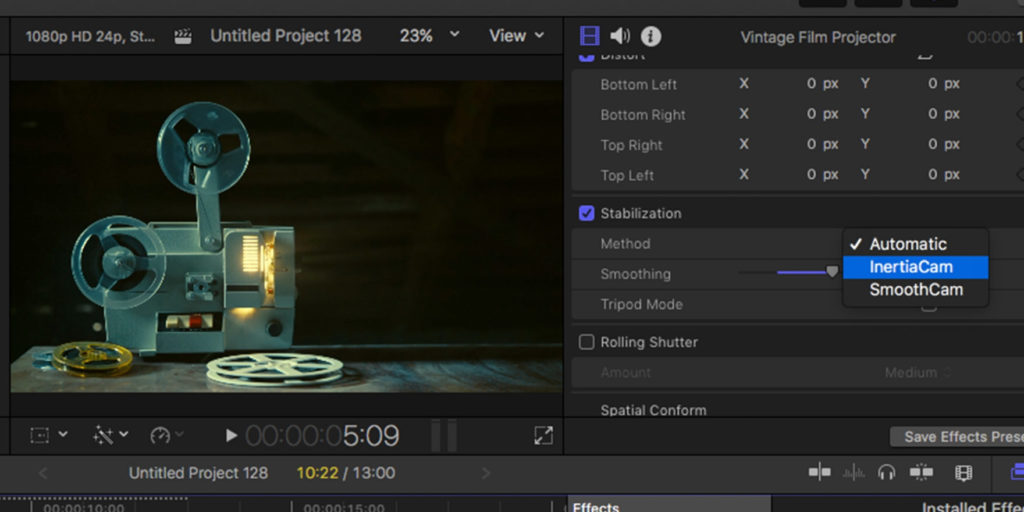
Shaky hands? Don't worry, there's a solution for that. Unsteady camera movement can take a beautiful shot and make it look like you're riding an amusement park roller coaster—and not in a good way.
Final Cut Pro thankfully has an in-software stabilizer for shaky camera work you need steady. Simply click onto the Stabilization tab and it will process the proper settings for your video. You can also run through InertiaCam and SmoothCam to accurately correct the stabilization of your video.
6. Noise Removal
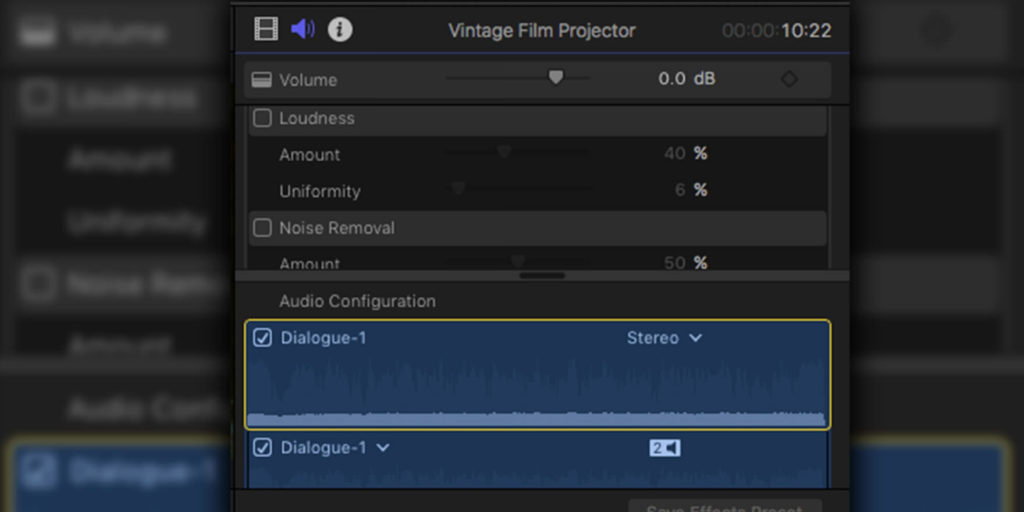
It is often said that the most important part of any video is the audio. Viewers will forgive a rocky looking picture before they will audio that is tough to listen to and harsh on the ears. A frequent problem that troubles editors are overbearing hissing sounds.
This can happen when the gain is not leveled high enough on the audio device capturing sound. The Noise Removal tool is ideal for this, but it's recommended to not go too heavy on the amount, or else you may face a droned out effect. Pitch it near the middle, and you'll find yourself with cleaner audio.
Organization & Workflow
7. Render Selection
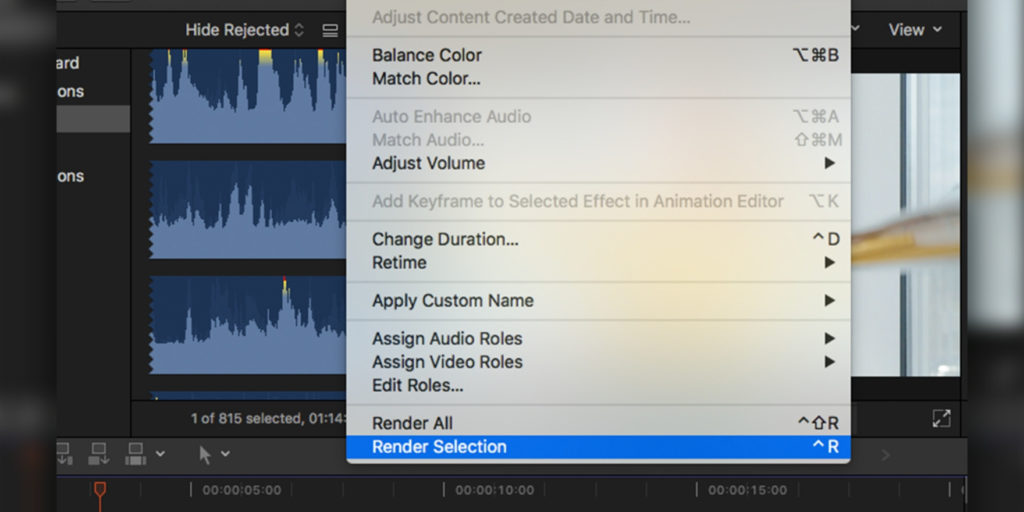
Did you know you can render individual clips out before the rest of your timeline? You can do this either the good ole fashioned way by creating a new project and rendering out a high-intensity edit on its own.
Alternatively, you can render them out in the existing project to get a preview. You can do this by going to Modify and clicking Render Selection. This will render the clip in your timeline. And when you want to check out the progress, you can always open up the Background Tasks by hitting Command + 9.
8. Keywords
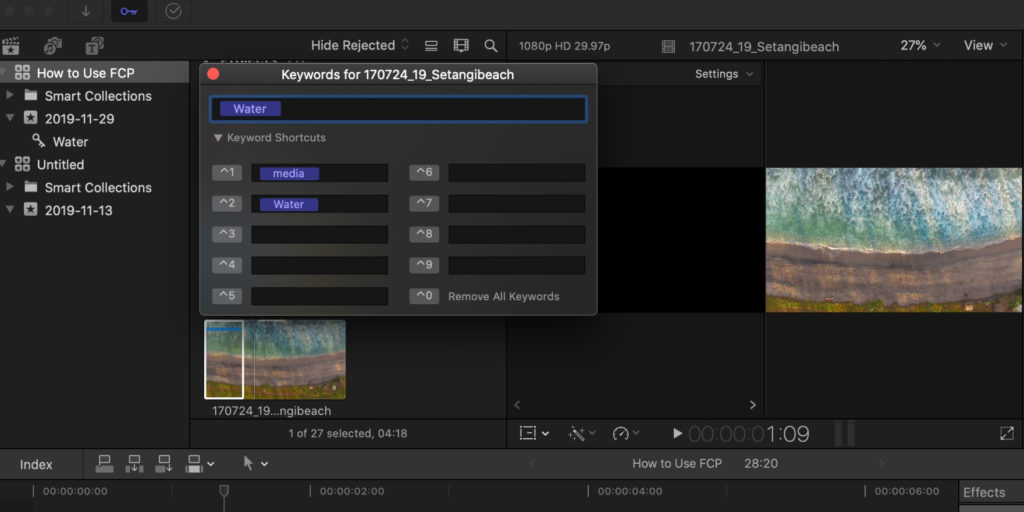
Keywords are titles assigned to media files to make them easily recognizable. Searching for keywords can skim off tons of time in looking for media folders, making your overall editing experience a lot smoother. Once you start applying this method of discovering and applying clips, you'll have wished you picked it up ages ago!
The way your Final Cut Pro library is set up, you sometimes may have to scroll through tons of different video and audio files to find the one you want to add to your timeline. Searching for Keywords ends that hassle. You can also always access the Keyword editor by clicking Command + K.
9. Delete Render Files
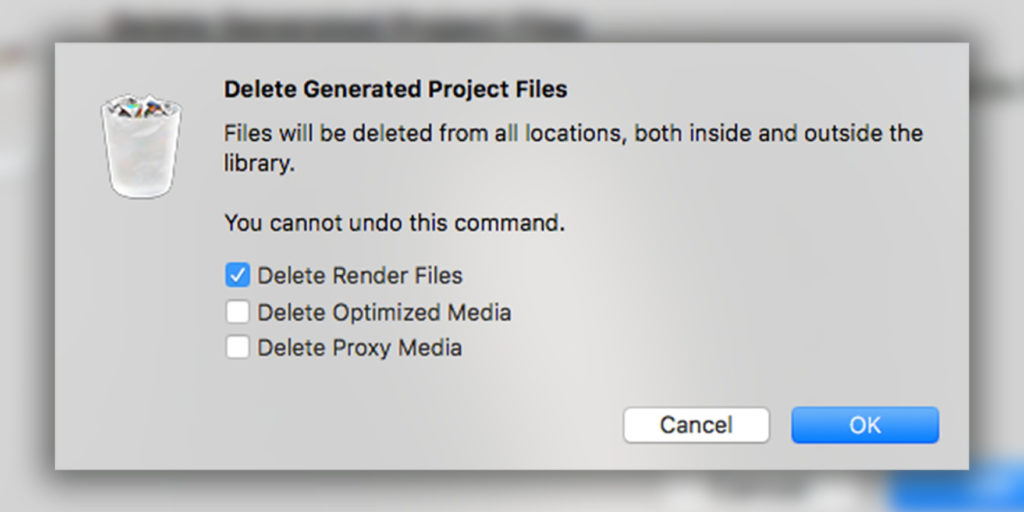
Render files are a build-up of temporary files used in your timeline. Deleting your render files is underrated and an often overlooked step to be taken when using Final Cut Pro. Simply clicking Delete Generated Library Files option can clear up several, and sometimes even dozens, of gigabytes worth of space from your computer and library. This will allow you to make tons of space and let your software run faster.
10. Back Up Your Library
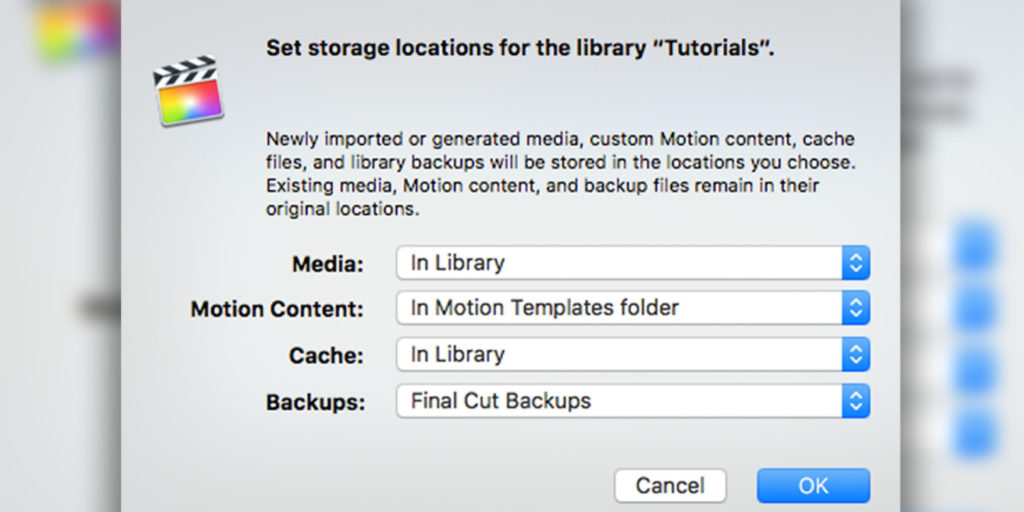
If you are looking to start a brand new library, or make adjustments to your current library, without making any permanent changes—you have options. You can back up your library at any point using simple copy/paste methods or by consolidating your library and saving it to an alternate source.
By starting to apply some of these Final Cut Pro tips to your editing workflow, you'll find that your skills will improve, you'll feel more organized, and best of all, you'll be turning around projects at a faster clip. What else do you wish you knew about Final Cut Pro when you were first getting started? Let us know in the comments below!
final cut pro editing tips
Source: https://motionarray.com/learn/final-cut-pro/final-cut-pro-tips/
Posted by: walkerlonsind.blogspot.com

0 Response to "final cut pro editing tips"
Post a Comment